Whether you are simply moving your contacts from your Outlook account or you want to make a backup copy of your email list, knowing how to download an email list from Outlook is important.
Read on to learn more about how to download an email list from Outlook and why this is so crucial.
What is Outlook?
Microsoft Outlook is probably one of the most popular email programs available and is a favorite choice for many business email users.
Outlook has a 400 million strong user base.
A few reasons that make this email platform attractive for business use are the ways in which it organizes large quantities of emails efficiently, works with third-party extensions, and the ease with which you can create and manage multiple accounts.
However, Outlook does have its weaknesses, one of which is the fact that downloading an email list is not very intuitive.
How to measure the value of your Outlook email list
There comes a time in business when you simply have to upgrade your tools of the trade. When that tool is your email service, you will have to determine the value of the lists and subscribers you want to take with you.
For instance, it’s important to go through your list and delete email addresses that bounce or are unsubscribed. These may cause trouble for you if you take them with you to your new platform.
How to download an email list from Outlook
Despite the fact that downloading an email list from Outlook may not be very intuitive, it’s quite a simple process. The only drawback is that you will lose most of your formatting.
In your Outlook account click on “File.” Select the “Import and Export” option and a menu will pop up. In that menu, select the “Export to File” option and then click on “Next.”
The wizard will then ask you to select the file type you want to save your email list in. Your best options would be Microsoft Excel 97-2003 or as a CSV file. Click on “Next.”
The next step will be to select the folder you want to collect your email addresses from and then click on “Next.”
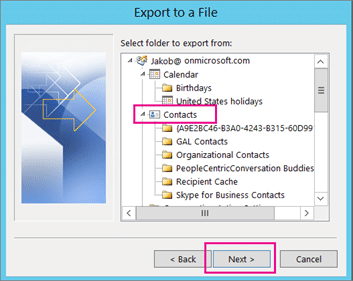
Source: Microsoft
In the dialogue box that appears, click on “Browse” to select a location to save your downloaded email list in. Be sure to choose an easy-to-access location and name the file appropriately. The wizard will then give you options concerning the fields you require. Make sure you select “Map Custom Fields.” All the available fields in your file will then be displayed.
Since you’re only after email addresses, select “Clear Map.” From the left side, click on “From” and “To” (address fields) and drag them to the list on the right and click on “OK.”
Next, click on “Finish.”
Your email list will then be downloaded. However, the downloaded file will be messy and may need a bit of cleaning up. This will mainly be formatting, blank spaces, and a few other minor issues.
Does it really matter?
Knowing how to download an email list from Outlook is helpful if you want to keep a backup copy of your email list or if you ever want to switch email service providers.
What now?
If you’re looking for a more robust email service provider to take your email marketing to another level, check out Campaign Monitor.